
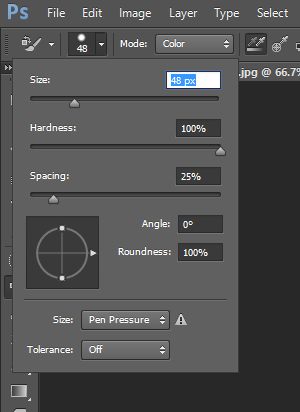
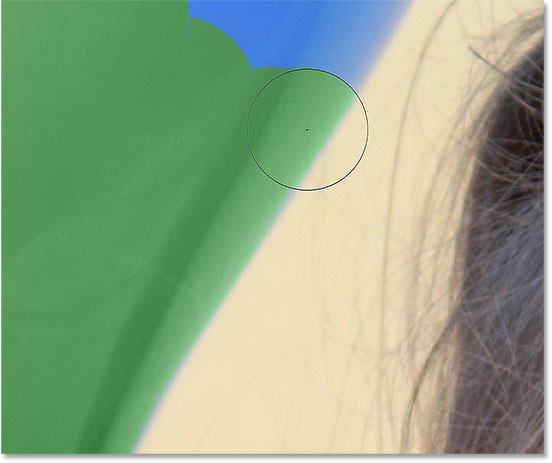
Then, use either the sliders or click in the spectrum below the sliders to select a new color. To change the color, select either the foreground and background color box in the Color Palette by clicking on it. Note: Click on the list icon ( ) in the Color Palette to change the color space from RGB to CMYK, Grayscale, Lab, and more. In the screenshot, note that the foreground color is the top box (black) and the background color is the bottom box (white). Look at the screenshot of the Color Palette below and take note of the two stacked boxes, shown as black and white. The Color Palette is where you can select and change your foreground and background colors that will be used with brushes and fills. Note: If you ever find your Tools or Options palettes missing, go to Window in your Menu and select either Tools or Options from the list to reveal the palettes. It's conveniently located so that you can quickly and easily adjust your tool's properties as you use them.
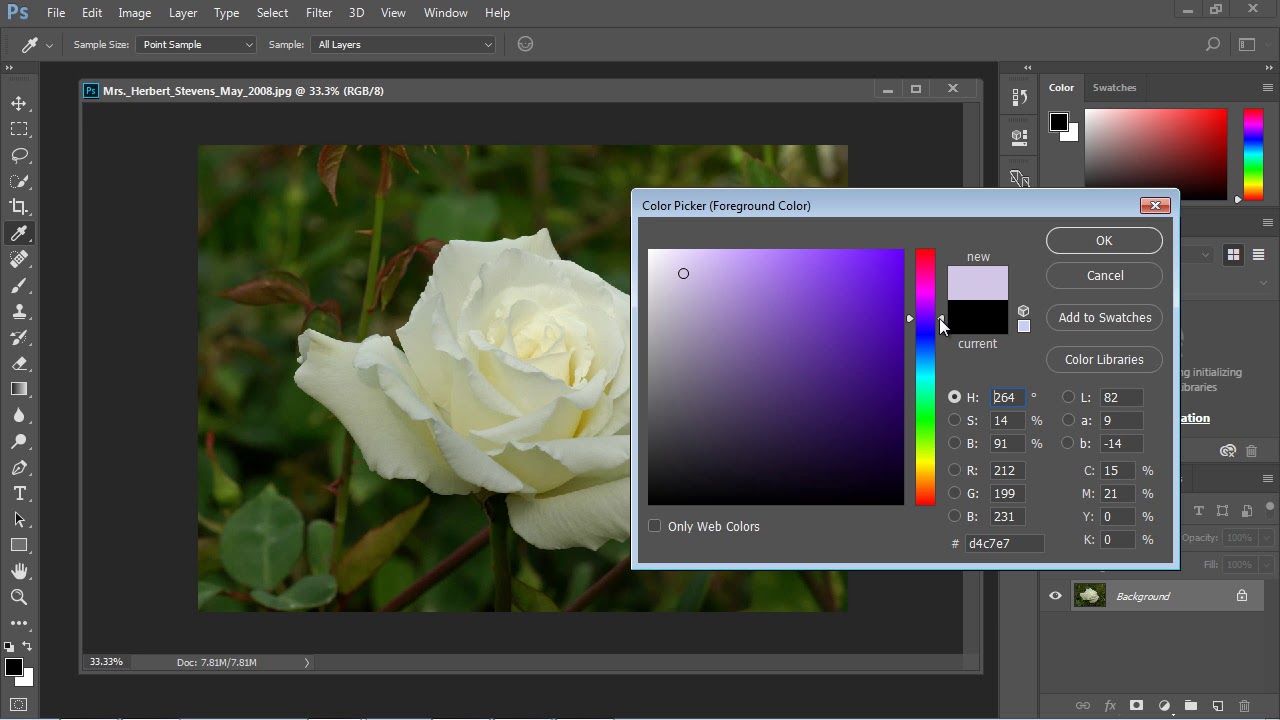
The Options Palette is located at the very top of your Photoshop window just below your Menu. For example, if you select the Type Tool, the Options Palette will display options related to text such as font, type size, color, and more. Think of the Options Palette as the sidekick to the Tools Palette. Whenever you select a tool from the Tools Palette, the Options Palette will display all of the options for that selected tool. Click and hold down on any tool icon that has a white triangle in the bottom right to reveal related tools nested underneath. Hover your cursor over the tool icon to reveal its name and (keyboard shorcut).ģ. Click on the tool icon to select that tool.Ģ.
#Photoshop 5.5 color replacement tool how to
Use the following directions to learn how to select tools from the Tools Palette.ġ.
#Photoshop 5.5 color replacement tool plus
Know that palettes can also be hidden, revealed, moved, and organized however you would like! You can move (by clicking on the palette's tab and dragging it) and customize the palettes in your Photoshop workspace and save them to use later by going to Window in the menu, select Workspace and then New Workspace.Īlthough we do not cover all two dozen plus palettes in this guide, we have provided further information on some of the most used palettes, including Tools, Options, Layers, Adjustments and History.Ī s you may have guessed, is the palette that houses all of Photoshop's wonderful tools. You can change your workspace by going to Window in the menu , selecting Workspace, and selecting one of the presets. Photoshop comes with several presets of workspaces, each having unique palettes and options revealed. To make your Photoshop experience more enjoyable, take advantage of customizing your workspace! Collapsed palettes will appear as icons and can be expanded by clicking on the icon of the palette. If you look at the image, notice that behind the Layers Palette there are tabs for the Channels and Paths palettes which are grouped behind the Layers Palette.Īdditionally, palettes can be collapsed or minimized in your Photoshop workspace and can be hard to locate. One way is by grouping several palettes togehter in a window and create tabs. Palettes can be oragnized in many different ways in the Photoshop workspace. Palettes with a checkmark beside their names indicate that they are open in your Photoshop workspace and selecting those checkmarked palettes will hide them. Photoshop contains over two dozen palettes that can be shown or hidden by using the Window menu and selecting the palette you wish to reveal. Palettes are groups of tools used to edit and manipulate your image.


 0 kommentar(er)
0 kommentar(er)
